SQLITE NOT INSTALLED
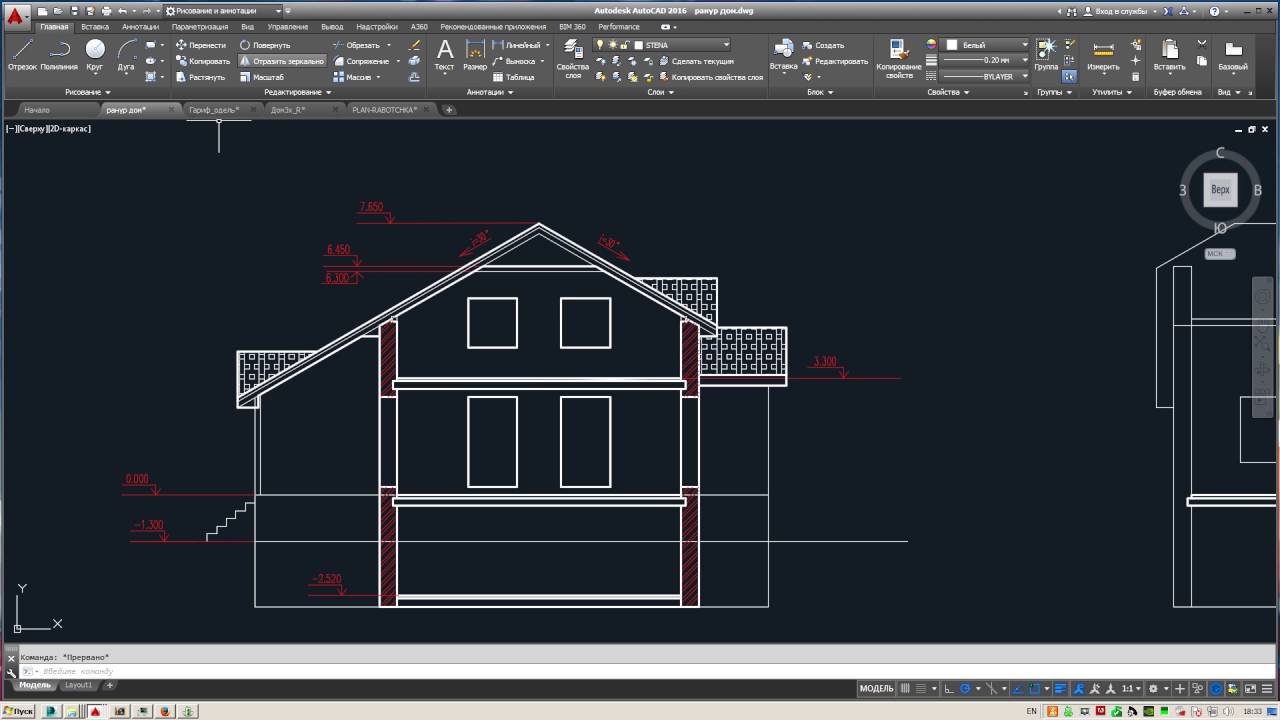
AutoCAD , пожалуй, самое известное программное обеспечение САПР во всем мире. Впервые выпущенный Autodesk в 1982 году, теперь он используется для широкого спектра приложений, включая архитектурные планы, компоновки и производственные чертежи продукции. Эта универсальность сделала AutoCAD стандартом для некоторых отраслей.
В этом руководстве вы познакомитесь с основами использования AutoCAD и создадите свои первые проекты всего за шесть шагов. Сначала мы узнаем, как обойтись, а затем сразу перейдем к созданию 2D-эскизов. Затем мы перейдем к изучению его инструментов 3D-моделирования и технического рисования. И последнее, но не менее важное: давайте узнаем, как работать с файлами сетки, включая экспорт моделей STL для 3D-печати.
Начало выполнения чертежа в AutoCAD
Прежде чем приступить к работе с учебником, давайте познакомимся с программным обеспечением.
AutoCAD разработан и поддерживается Autodesk, программным гигантом, который также предлагает другие программы CAD и 3D-моделирования, такие как Inventor , Revit , Maya , 3ds Max , Tinkercad и Fusion 360 .
AutoCAD — это профессиональное программное обеспечение для проектирования, поэтому его цена довольно высока и составляет 1775 долларов в год. К счастью, студенты и преподаватели получают неограниченный бесплатный доступ на срок до года. Если это не ваш случай, есть несколько бесплатных альтернатив AutoCAD. Кроме того, Autodesk предлагает 30-дневную бесплатную пробную версию для всех, что более чем достаточно времени, чтобы следовать этому руководству и поиграть с ним.
Чтобы загрузить AutoCAD, вам сначала необходимо настроить учетную запись Autodesk. Существуют версии для Windows и Mac, которые немного отличаются по пользовательскому интерфейсу, но процесс установки очень прост.
Изучите пользовательский интерфейс AutoCAD
Чтобы начать новый проект в AutoCAD, откройте программу и нажмите «Начать рисование». Это главный рабочий экран AutoCAD, на котором происходит все 2D и 3D проектирование. По сути, он состоит из следующего:
- Панель быстрого доступа со всеми основными значками для таких действий, как «Новый проект», «Открыть» и «Сохранить». Как мы увидим, это можно легко настроить.
- Лента , содержащая различные инструменты и команды, расположенные на вкладках. Панель инструментов в виде ленты является обычным явлением в программном обеспечении САПР, поскольку вмещает огромное количество инструментов в компактном интерфейсе.
- Панель команд , где пользователь может вводить команды вручную, набирая их здесь. В нем также указан порядок необходимых шагов для выполнения любой заданной команды и несколько дополнительных советов.
- Инструменты ориентации , такие как View Cube и NavBar, будут описаны более подробно далее.
-
Панель NavBar содержит другие инструменты ориентации, но обычно для программного обеспечения САПР предпочтительнее использовать ярлыки мыши. Чтобы перемещаться по области рисования, просто удерживайте кнопку колесика и перемещайте мышь. Или щелкните значок «рука» (панорамирование) на панели навигации.
-
Удерживая нажатой клавишу Shift и колесо мыши, вместо панорамирования вы будете вращать пространство рисования вокруг центра системы координат. На панели навигации также есть кнопка «Орбита».
-
Это охватывает основы ориентации пространства отрисовки. Затем мы закончим настройку рабочего пространства, чтобы можно было приступить к рисованию 2D-эскизов.
Настройка рабочего пространства AutoCAD
Во-первых, давайте представим все инструменты 3D-моделирования, которые нам понадобятся для выполнения этого урока.
Глядя на панель быстрого доступа, щелкните стрелку, направленную вниз, чтобы настроить эту панель инструментов. Появится выпадающее меню; нажмите «Рабочая область», чтобы включить эту функцию.
Теперь на панели быстрого доступа появится новая кнопка. По умолчанию это «Черчение и аннотации», но давайте изменим его на «3D-моделирование», щелкнув по нему и выбрав этот вариант в раскрывающемся меню. Это позволит нам использовать все инструменты 2D и 3D, необходимые для нашего урока.
Наконец, чтобы изменить единицы измерения, нажмите на большую красную букву «А» в верхнем левом углу. Это откроет меню AutoCAD. Перейдите в «Утилиты рисования> Единицы». В этом руководстве мы будем использовать метрическую систему, поэтому измените «Масштаб вставки» на миллиметры.
Теперь у нас все готово, чтобы приступить к проектированию!
Рисование линий AutoCAD
Чтобы создать свой первый эскиз, выберите вид сверху, щелкнув View Cube, и отключите привязку к сетке с помощью F9.
Теперь либо выберите команду линии на ленте, либо введите «линия». В AutoCAD вы можете просто ввести первые буквы любой команды, и программа выполнит автозаполнение и покажет все доступные команды.
После того, как вы ввели линейную команду, она попросит вас указать первую точку. Вы можете либо щелкнуть случайную точку в области рисования, либо ввести координаты вручную.
Введите 0 для координаты X, перейдите в поле ввода координаты Y, нажав Tab, и введите 0 там же. Нажмите Enter для подтверждения.
Теперь вы выбрали центр системы координат в качестве начальной точки вашей линии, также известной как CenterPoint, расположенный в координатах (0,0).
Теперь переместите указатель мыши вверх по оси Y. Обратите внимание, что ввод координат изменится с декартовых на полярные координаты.
Введите 25 для длины линии и, нажав Tab, введите угловой ввод 0. Нажмите Enter: вы только что нарисовали линию!
Теперь попробуйте нарисовать полный квадрат. Обратите внимание, что значение угла всегда относительно начала координат, поэтому вам нужно будет ввести значения угла соответственно. Вернувшись в центр, нажмите Esc, чтобы выйти из линейной команды.
AutoCAD для начинающих
На этом мы подошли к концу нашего учебника по AutoCAD для начинающих.
AutoCAD — это мощное программное обеспечение САПР с одним из лучших наборов инструментов и функций для поддержки 2D-чертежей. Что касается 3D-дизайна, он по-прежнему впечатляет, особенно для 3D-рендеринга .
Однако, как мы только что убедились, это непростое и интуитивно понятное приложение. Если вы чувствуете, что AutoCAD вам не подходит, попробуйте проверить другие параметры 3D-моделирования, такие как Tinkercad или SketchUp .
Если проблема в цене, попробуйте другие бесплатные альтернативы AutoCAD и продолжайте учиться!